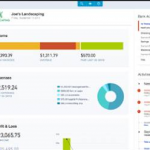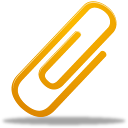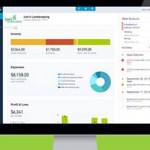QuickBooks Online Tips & Tricks
We work in QuickBooks Online and in other cloud-based apps all day long. There are a number of shortcuts and tricks that make our work easier. Here are our favorites:
1. Work in more than one browser tab at a time.
If you’re working in QBO, then you are working in a browser. We get the best results using Google’s Chrome browser, but many of these suggestions work in other standard browsers. Log in to QBO (or any website), right-click your browser tab, left-click Duplicate. Now you have two tabs logged in to your QBO account. Pull one tab out of the window and you can work in QBO on two different screens side-by-side. You can work on these two windows independently of each other. Repeat, as needed!
2. Work in more than one QBO company at a time.
Many people manage several businesses and need to work in more than one QBO company at a time. You can’t open two QBO companies in the same browser window. But you can open one in Chrome, one in Firefox, and one in Internet Explorer or Safari.
If you’re using Google’s Chrome browser, another way to do it is to use an Incognito Window. From the Chrome menu (the 3 horizontal bars in the right corner) select new incognito window. You will notice the “spy” icon in the upper left corner when the browser opens. You could log in to a second QBO company here in the incognito window.
The best tip for working in multiple QBO companies is to use Chrome’s USERS. This allows you open an unlimited number of different QBO companies — one in each Chrome User….at the same time. From the Chrome menu…go to Settings and scroll down to USERS. Add as many new Users as you need. Give them a name and pick an icon. Click Create.
Once you have more than one Chrome user, the user icons show in the upper left corner of the browser. You can open new Chrome users by clicking the icon. Each Chrome user session will allow you to log in and open a different QBO company. You can work on these side-by-side or on separate monitors.
3. Keyboard shortcut menu…plus more
Have you ever needed to call QBO support and they ask you for the company ID #? A quick way to grab it is press CTRL-ALT-QUESTIONMARK…from any screen inside a QBO company. If you’re on a Mac, use COMMAND-ALT-QUESTIONMARK. This also shows the keyboard shortcut menu. Here you’ll find a list of shortcut keys, such as CTRL ALT A to open the Chart of Accounts.
Here are some great tips to use in any Date Field in QBO
- T = Today
- + (plus key) = next day
- – (minus key) = previous day
- W = first day of the Week
- K = last day of the weeK
- M = first day of the Month
- H = last day of the montH
- Y = first day of the Year
- R = last day of the yeaR
4. Bookmarks and the Bookmark Bar
Another helpful browser trick is to bookmark a URL – the web address for a specific screen. This only works in new QBO. Let’s say you frequently go to the Banking screen in QBO. You may want quick access to that screen. To create a bookmark for it, navigate to the screen and use your browser to create a bookmark. In Chrome, I click the yellow star in the address field.
Then go to your browser settings for Bookmarks and select to Show the Bookmarks Bar.
Now your favorite screens are just a click away.
Doesn’t matter which QBO company you’re in. That URL bookmark takes you to that screen for whichever QBO company you entered. Works great for customized reports, also, like a P&L by Quarter.
If you make a bookmark for something specific to one client’s company – like a specific bank register, or specific customer profile, or specific report filters– that won’t work in other client companies. But you can still make a bookmark for it. You can even make bookmark bar folders to organize your bookmarks by client or type – a great way to organize your bookmark bar.
You can even send these links to others to point them to a specific page or report. For example, you can email your client the link to a screen or report in QBO so they can see exactly what you’re talking about.
5. The back arrow
Click the back arrow on the browser to go back to the previous QBO screen you were working on. Right-click the back arrow and see a recent history of the screens you were on previously. Left-click the one you want to jump back to.
6. Report Tricks
You’ve customized the heck out of a report and found just the information you need. You don’t want to make all those custom changes each time. Save it by clicking the “Save Customizations” button on any report. At this time you can give it a name, save it in a group of reports of the same type, or share it with the other QBO users in that QBO company. You can also create a bookmark for it, as discussed in #4 above.
You can also email yourself or others a report or a group of reports, such as cash detail reports and A/R aging reports. These act as reminders to look at the information regularly.
- Go to Reports > My Custom Reports
- Select your report or group from the list
- Click the Edit button
- Check the box “Set the email schedule for this group”
- Click the Edit Schedule button and set the schedule
- Complete the Email Information fields
- Under Report Format check the box to attach the report as an Excel file if you prefer that over HTML.
7. Zoom
When you work on different size monitors, you may find that you need to zoom in and out to get a better view of the page. Use the keyboard shortcuts CTRL plus (+) and minus (-) to quickly zoom in and out of your browser window.
8. Import Bank Transactions
When you connect a bank account to QBO, it pulls in the past 90 days of activity. But what if you need to pull in more data? Or what if your bank isn’t one of the thousands that link with QBO? You’re in luck – if your bank will give you the data, you can upload it into QBO.
- From Transactions > Banking screen
- Click the Update button in the upper, right of the screen and then click File Upload
- The “Upload bank file” window will slide down. Follow instructions to download the data from your bank’s website and save the file on your computer.
- Then click the browse button to select the file to upload to QuickBooks Online”
- This will pull the data onto the Banking screen. From there, you use the Banking screen as you do on other downloaded bank data that is connected directly to a bank.
9. Email from QBO
Use your Customer and Vendor Dashboards as a web-based rolodex and quickly launch an email. When you click the email icon located next to the name, your own email client on your computer will open a new email addressed to the client. Enter your message and send!