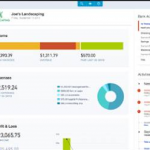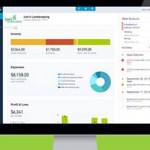Tips and Tricks with Chrome for QuickBooks Online, Part 1
There are many web browsers to choose from, but Google Chrome is the browser of choice for most internet users. More importantly, it is also the browser of choice for most app developers who build apps like QuickBooks Online.
Chrome has many features that make working as a cloud accountant easier.
For example, did you know pressing “CTRL+” and “CTRL–“allows you to zoom in and out quickly? “CTRL-0” takes you back to 100%. Let’s look at some more great tips for using Chrome for QuickBooks and your cloud-based accounting!
Multiple Tabs
Let’s say you’re entering a check into QBO, but you want to look up the vendor and see how you’ve coded their checks in the past. You can easily open a separate tab and pull up the Vendor Center and look for that information without losing your place. You can have many tabs open at once on Chrome. A quick way to open a new tab within the same site as the one you’re currently on is to right-click on the tab and select “Duplicate”. This opens a new tab, already logged in to QBO, to the same screen you’re working on. You can navigate back and forth between these tabs all you need without losing your work, or needing to log in over and over again.
There are other ways to open multiple tabs:
- Go to the menu item for a screen you want to open and drag it up to the New Tab + sign on your browser.
- Go to the menu item for a screen you want to open and hold down the CTRL key while clicking the menu item.
Multiple Windows
You can also pull the tabs apart into different windows and work in QuickBooks Online on two different screens side-by-side. You can work on these two windows independently of each other.
With multiple tabs open you can pull one tab out of the browser window, drag it to another window (maybe on a 2nd monitor), and click to release it.
Repeat as needed to run QuickBooks Online on more than two monitors, if you have them.
This works as long as you are not trying to switch to a different QBO company subscription.
Bookmarks
Bookmarks are a great way to quickly get to the pages you use the most often within QBO. The home site is qbo.intuit.com, so bookmarking that site is a great place to start! This way you don’t need to memorize it, and you don’t need to type it out every time.
You may notice that the web address changes as you move around in QBO to different screens. If you use a screen quite often, you may find it advantageous to bookmark that screen for quick access.
If you bookmark more than one screen in QBO, you might want to organize these bookmarks into a Bookmark Folder! Making folders is easy:
- From the bookmark pop-up, click the More button. This takes you to the Edit bookmark pop-up screen
- From the Edit bookmark screen, click the bookmarks Bar folder (because that’s the folder you want to put it in), then click New Folder button
- Enter the name of your new folder. For example: “QBO”
- Now, when you add or edit a bookmark to one of the screens in QBO, you can put it in the QBO bookmark folder. That puts a little icon of a folder here on your bookmark bar
- When you click the folder, it shows you the bookmarks that are in that folder
Clearing Your Cache
Caching increases a website’s performance by allowing a page you’ve previously visited to load quicker. However, sometimes changes don’t register immediately to your browser. If you are getting unexpected results when working in QuickBooks Online in Chrome or are having problems logging in or keep getting the same error message because it’s stuck in your browser cache, it may be an issue with your cache.
You can try to clear your cache and cookies in Chrome to see if that fixes the issue. Just go to “chrome://settings/ > Privacy and Security > Clear browsing data”. Or a quicker way to do this is to hold down the shift key while clicking the browser reload button. (That button looks like a circle-arrow and is found immediately to the left of the URL field where you type the web address.) This will reload the page from the server, ignoring cached content, instead of loading the page from the cache. It will take longer to reload the page this way, but it can often clear up your problem.
Bonus tip, you should clear your cache on your mobile devices as well!
Mastering these few Chrome browser tips and tricks can significantly enhance your browsing experience both in QBO and elsewhere. By customizing Chrome to fit your unique needs, you’ll be able to boost your productivity and enjoy a smoother browsing experience. Keep exploring and experimenting with these features and next time, we’ll have even MORE Chrome tips for you! In the meantime, you can find some great QBO tips right here.
If you’re a business owner looking for one-on-one guidance in implementing a cloud accounting department, schedule a call here.
If you’re a business owner or accountant looking to DIY your cloud accounting system, sign up for our course where we walk you through all the ins and outs of how to do so. You can learn more about our course here.