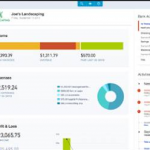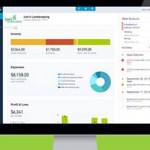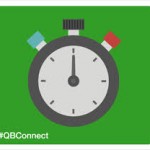Job-tracking, also known as job-costing, is a powerful method to categorize income and expenses related to specific customer jobs, projects, initiatives, grants, funds, or other temporary assignments. In QuickBooks Online (QBO), job-tracking allows businesses to gain deeper insights into their profitability status by tracking financial performance on a deeper level.
Let’s explore the basics of job-tracking, how QuickBooks manages jobs as sub-customers, and how to set up and use this feature effectively. While we will use the terms “job” and “sub-customer” interchangeably, please note that they mean the same thing in QBO.
In a future blog, we’ll delve into QBO’s more advanced Project Tracking functionality, how it differs from job-tracking, and how to convert jobs into projects.
What Are Jobs (Sub-Customers) in QBO?
In QBO, jobs are handled as sub-customers within the customer table. This functionality is available across every version of QBO, enabling businesses to organize their financial data hierarchically. Some examples of jobs in different businesses are:
- Law firms- can track clients as customers and their cases as sub-customers.
- Designers- can track their clients as customers and their projects as sub-customers.
- Nonprofits- can track donors as customers and their grants as sub-customers.
- Construction- companies can track addresses as customers and individual jobs for those addresses as sub-customers.
- Wholesalers- can track billing addresses as customers and shipping locations as sub-customers.
While sub-customers (jobs) are universally available, the ability to assign expenses to them is only offered in the Plus and Advanced versions of QBO.
Why Use Job-Tracking?
Job-tracking provides important insights into the profitability of customer projects. By tracking direct expenses incurred on a specific job against the revenue it generates, businesses can identify which jobs are profitable and which are not. This, in turn, helps businesses to make strategic decisions and ensures that any resources are allocated more effectively for any future projects.
Unlike classes and locations, which are generally more permanent categorizations, jobs are typically more temporary in nature and used to track specific projects or initiatives. For instance, while a class might represent a business division, a job represents a particular project under that division.
Setting Up Job-Tracking in QuickBooks Online
Turning On Job-Costing Features (QBO Plus & Advanced):
- Enable Expense Tracking by Customer:
- Navigate to the Gear icon > Accounts and Settings.
- Click on the Expenses tab.
- In the “Bills and Expenses” section, enable the setting to “Track expenses and items by customer.”
- Click Save to add a Customer column to purchase forms (e.g., bills, checks, expenses).
- Customize the Customer Label:
- Go to the Advanced tab under Accounts and Settings.
- Scroll to the “Other Preferences” section and review the “Customer label.”
- If desired, change the label to something relevant, such as “Clients,” “Donors,” “Members,” etc.
- Click Save and then Done.
Creating Sub-Customers (Jobs)
- Add a New Job:
- Go to Sales Center > Customers and click New Customer.
- Check the box labeled “Is a sub-customer.”
- Select the parent customer from the dropdown menu.
- Bill Parent Customer or Sub-Customer Directly:
- If you check the box to “Bill parent customer,” transactions for the sub-customer will be grouped with the parent-customer.
- If you leave the box unchecked, the sub-customer will be treated independently. Payments must be applied directly to the sub-customer’s invoices.
Regardless of your choice, note that the balances displayed in the Customer screen include the combined balances of parent customers and their sub-customers.
Using Job-Tracking in Transactions
Assigning Transactions to Jobs
When recording transactions, always select the appropriate customer or sub-customer in the relevant field:
- Sales Forms (Invoices, Sales Receipts, Credit Memos): Select the job name in the Customer field in the header section.
- Purchase Forms (Bills, Checks, Expenses, Vendor Credits): Assign the job in the Customer column in the Account or Item grids.
- Bank Deposits: Choose the job in the “Received from” field.
- Journal Entries: Assign the job in the Name column.
Splitting Transactions
You can split target lines on purchase transactions into multiple lines, each associated with different jobs. However, note that QBO’s built-in payroll GL mapping does not support job-costing with sub-customers at this time.
Inventory and Cost of Goods Sold (COGS)
For businesses using the Inventory feature (available in QBO Plus and Advanced), the cost of goods sold (COGS) is recorded at the time of invoicing and associated with the job specified in the invoice.
Reporting for Job-Tracking
With income and expenses allocated to specific jobs, QBO offers several reports to analyze profitability and performance across your business.
Profit & Loss by Job
The “Profit & Loss by Customer” report provides insights into job profitability. This report displays income and expenses for each customer or job in separate columns and calculates net income for each job. To run the report:
- Navigate to Reports and search for “Profit and Loss by Customer.”
- Customize the report as needed, including adding comparison columns to calculate margins.
- Filter by specific jobs to manage report size and focus on relevant data.
- Set the date range to include all transactions related to the job.
If the report includes a “Not Specified” column, this indicates unassigned transactions. Consider creating a job called “Overheads” to allocate general expenses not tied to specific jobs.
Additional Reports
Other helpful reports for job-costing analysis include:
- Expenses by Vendor Summary: This can be customized to show columns by Customer or Job.
- Purchases by Vendor Detail: Adds in the Customer column.
- Purchases by Product/Service Detail: this includes the Customer column.
- Product/Item Profitability by Customer: This can group transactions by product/service items and customer or job.
Final Thoughts
Mastering job-tracking in QBO enables businesses to measure the financial performance of their customer projects with precision. By leveraging this functionality, you can gain valuable insights into your profitability, optimize resource allocation, and make informed decisions about the jobs and customers you pursue in the future.