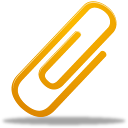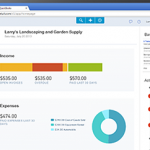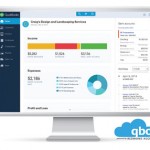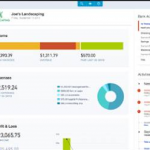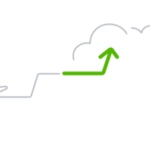What is QBO Banking?
Is your QBO home page’s Bank Accounts section telling you that you have transactions that need your attention? Do you know how to use QBO’s Banking screen? What does “match” mean?

Financial transactions (such as invoices, sales receipts, checks, bills, bill payments, transfers, and journal entries) are posted to the general ledger as debits and credits. QBO’s “Banking” screen is different than your financial transactions. It shows your bank feed…all bank activity that has posted to your bank or credit card accounts. You COULD ignore the Banking screen…but it’s got some features that enhance your accounting.
Use the bank activity to “add” the financial transaction to QBO faster than normal, because the date and amount are entered for you. And if you’ve entered a similar transaction, QBO may also suggest the vendor name and account category for you. (“Transfer” is like “Add”…it’s for recording transfers between Balance Sheet accounts.)
If you’ve already entered the financial transaction, QBO will suggest you “match” the bank feed to a recent financial transaction in the same amount. Or it will show you several to choose from. Or you can click to find other matching transactions to match to. Matching your bank feed to your financial transactions is very helpful at some later date to know that a transaction is valid because you see the matched bank info with the date it cleared your account. Furthermore, matched transactions are marked as cleared and already “checked off” in the bank reconciliation.
Here are some examples of using each:
- Adam is in QBO on the Banking screen. He sees a bank charge that he has not yet recorded. QBO recognizes the merchant and suggests that Adam add the transaction and auto-completes the date, amount, vendor name and bank fees expense account. Adam clicks to accept this, and the financial transaction is posted to the general ledger with the associated bank feed matched.
- Adam uses his bank’s phone app to transfer funds from one account to the other. He is too busy to jump in QBO and record it. The next day, Adam is in QBO and sees the transfer on his Banking screen. Adams selects transfer, specifies the other account to transfer from/to and QBO records the transfer on his books. The bank feed will automatically match as the financial transaction is recorded.
- Adam records a check in QBO and sends it to the vendor. The following week, Adams sees the transfer on his Banking screen. It is already suggesting he match it to the check transaction he recorded the week before. When Adam performs his month-end bank reconciliation, that check is already marked as cleared.
Even when we work with accrual-basis businesses who enter all transactions before they are cleared, we still always use the Banking screen as a verification for what has or has not cleared the bank. It’s a great way to see your bank activity and watch your bank balance inside of QBO.
Related Posts on Redmond Accounting CA
-
QBO AttachmentsQBO Attachments QuickBooks Online's Attachments functionality supports a paperless workflow for those of us speeding into the future with our web-based business processes. You can upload documents to the Attachments list in QBO. From there you can create a new Invoice or Expense and the document will automatically attach to this new transaction. Or you could just let the document…
-
What you'll love about QuickBooks OnlineWhat you'll love about QuickBooks Online QuickBooks® Online (QBO) is an integral part of our firm’s all-cloud workflow. Whether engaged as our clients’ entire accounting department, outsourced controller or cloud consultant, QBO is our tool-of-choice for the general ledger. Regardless of physical location or operating system, QBO provides easy collaboration for all users. The latest QBO update brings us an intuitive new…
-
The new QBO is headed your way!The new QBO is headed your way! QuickBooks Online (QBO), the #1 small business cloud accounting solution, is in its final phase of converting existing users to the new interface. If your QBO subscription hasn't been converted, it will be soon. Run your whole business a new and better way in the cloud. Work from anywhere, anytime with data that…
-
QuickBooks Online Tips & TricksQuickBooks Online Tips & Tricks We work in QuickBooks Online and in other cloud-based apps all day long. There are a number of shortcuts and tricks that make our work easier. Here are our favorites: 1. Work in more than one browser tab at a time. If you’re working in QBO, then you are working in a browser. We get…
-
Sign up for New QuickBooks OnlineSign up for New QuickBooks Online ATTENTION BUSINESS OWNERS & ACCOUNTING PROFESSIONALS: The new QuickBooks Online (QBO) interface is headed your way! If you are considering moving your accounting to the cloud, sign up now; all new QBO accounts are created on the new platform. If you're an existing QBO cloud surfer, be on the lookout for an email invitation…
-
Discover the New QuickBooks OnlineDiscover the New QuickBooks Online This training is designed to help accounting professionals learn about the New QuickBooks Online! An Introduction to the New User Interface and Design Training Courses Course Materials QuickBooks Online continued to change drastically over the next few months. But this documents its earliest release!
-
Contemplating a Conversion to QuickBooks OnlineContemplating a Conversion to QuickBooks Online QuickBooks is America's most popular small business accounting software. Millions of businesses use either QuickBooks Desktop (install the program on your computer) or QuickBooks Online (log in from a browser). In recent years, QuickBooks Online has become the favorite for new businesses. With its anywhere-access and automatically-updated features, even existing businesses using QuickBooks Desktop are converting to QuickBooks Online.…
-
QBO AttachmentsQBO Attachments QuickBooks Online's Attachments functionality supports a paperless workflow for those of us speeding into the future with our web-based business processes. You can upload documents to the Attachments list in QBO. From there you can create a new Invoice or Expense and the document will automatically attach to this new transaction. Or you could just let the document…
-
QBO AttachmentsQBO Attachments QuickBooks Online's Attachments functionality supports a paperless workflow for those of us speeding into the future with our web-based business processes. You can upload documents to the Attachments list in QBO. From there you can create a new Invoice or Expense and the document will automatically attach to this new transaction. Or you could just let the document…