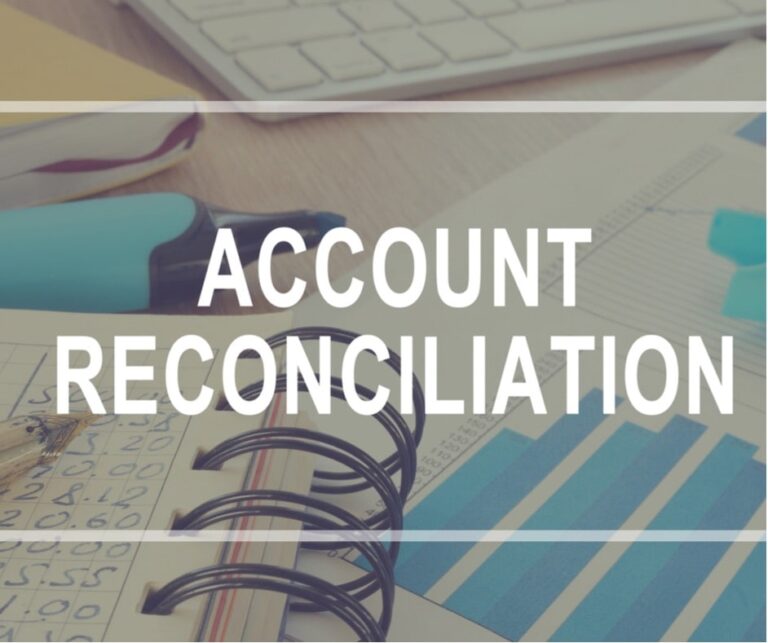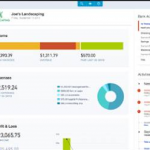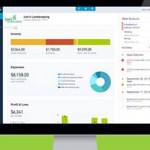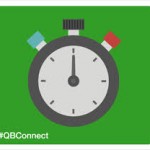How To Undo Reconciliation In QuickBooks Online
Imagine this scenario.
You’re working on reconciling your accounts because a bank or credit card statement came in. You’ve gone through and adjusted what needed to be adjusted and it’s time to reconcile and close.
You’ve gotten to a zero balance and you complete the task by reconciling your account.
Later on, you find out that something has changed or was missed and now you need to go back in and undo that reconciliation in order to make adjustments.
But how? Is that possible? Yes, it is possible to undo reconciliation in QuickBooks Online.
Accountant users can undo an entire reconciliation; so if you’re working with an accounting professional, contact them if you need to undo entire reconciliations.
Non-accountant users can only undo the reconciliation status of individual transactions one at a time.
If you’ve never had to do this task before, we are here to walk you through how to do this in QuickBooks Online.
Do you need help with reconciling your accounts?
Schedule a consultation with us to see how we can help.
Why Reconciling Is Important
First, though, why is reconciling important?
Every month, when you receive a bank or credit card statement, you want to make sure it matches what you have recorded on the books as money spent or received by the company.
By reconciling accounts you ensure that the recorded balance of the bank and your business match. This allows you not to miss recording any activity that happened at the bank and highlights if you’ve recorded anything in duplicate. The practice of reconciling bank accounts helps you keep track of your cash flow so that you know the details of how money is being received and spent.
If you don’t reconcile your accounts, you will have no accurate way of knowing exactly how your company operates and where all of your money is going.
Pro Tip: We’ve got a variety of resources on how to understand your QuickBooks Bank Feed and other essential QuickBooks tips right here in our blog section!
When you use QuickBooks reconcile, you not only ensure that the books are accurate but also you:
- Avoid identity theft
- Avoid/prevent those who have access to the business accounts from stealing funds or committing fraud.
- Validate data entry
- Confirm the accuracy of financial statements (banks and credit card companies can make mistakes too!)
- Stay on track for accurate tax reporting.

When multiple people have access to bank and credit card accounts, it’s easy to lose track of your cash flow each day. By reconciling your accounts at the end of the reporting period or when you get your bank statements, you can quickly identify and gain knowledge of where and why the money was spent (and earned!). If anything, reconcile for peace of mind.
9 Steps to Undo Reconciliation In QuickBooks
You may find that an error was made after the online reconciliation had been finalized. It may be that two transactions for the same amount exist, but the wrong one was marked as reconciled. The steps below will help you un-reconcile the incorrect transaction, and reconcile the correct transaction.
Beware! A reconciliation is a balancing act. Any transactions that were marked as reconciled during a reconciliation were necessary to reconcile the books to the bank statement. You can’t just un-reconcile an amount without consequences.
Further, as mentioned previously, only accountants can undo the entire period. If you need to invite your accountant, you can do so by clicking the Gear icon in the upper-right corner, clicking on Manage Users, then going to the Accounting firms tab, and clicking the Invite button. From here, you can enter your accountant’s information and save the changes. Your accountant can then undo the entire reconciliation for you.
If you simply need to undo reconciled individual transactions, follow the steps below to undo the reconciliation status of a transaction and then reconcile the proper transaction.
- Go to the Gear Menu and click Chart Of Accounts.
- Choose the bank account that has the transaction you want to un-reconcile and click the blue “View register” hyperlink on that row.
- Find and select the transaction you need to unreconcile.
- Look in the column just to the right of the “Deposit” column. This column is the Reconciliation Status column.
- To undo the reconciliation of this transaction, click the “R” (for reconciled) until the field is blank. This effectively deselects the transaction from the reconciliation.
- Click the green Save button.
- Now find and select the transaction(s) that you want to reconcile in place of the other one.
- Click the “blank” or “C” (for “Cleared”) until the field is “R”
- Click the green Save button
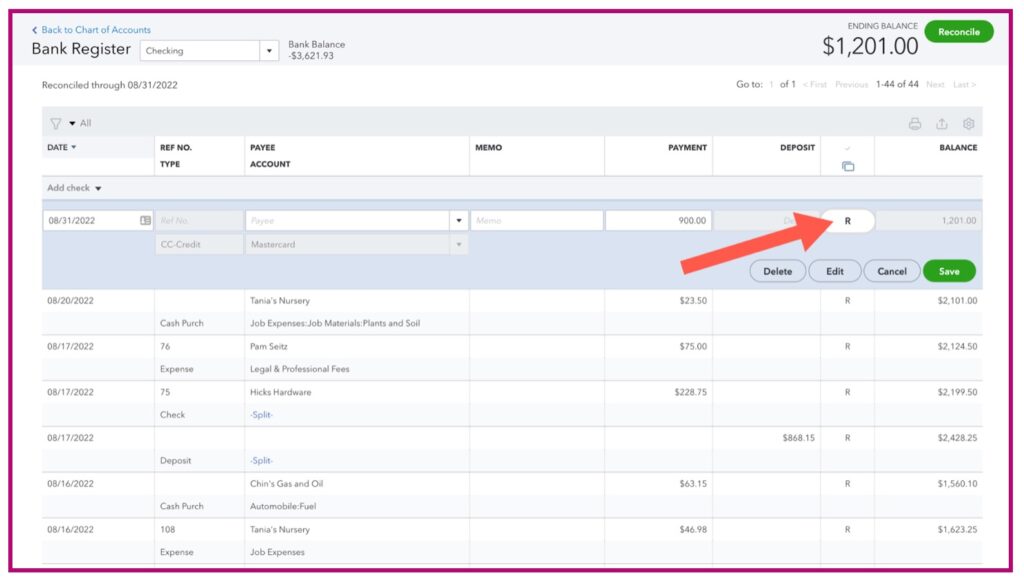
As soon as you un-reconcile the reconciled transaction, your Reconciliation will be out of balance. You don’t want that, so be sure to complete all of the steps above to also reconcile the proper transaction (or transactions) that will replace the one you un-reconciled. This way your bank account will stay properly reconciled after your adjustments.
If you don’t, then you will have the following experience. If you navigate to the Gear icon > Reconcile screen and select that bank account, you will see an error message.
If you click the blue hyperlink to fix it, you will see the Reconciliation Discrepancy screen. 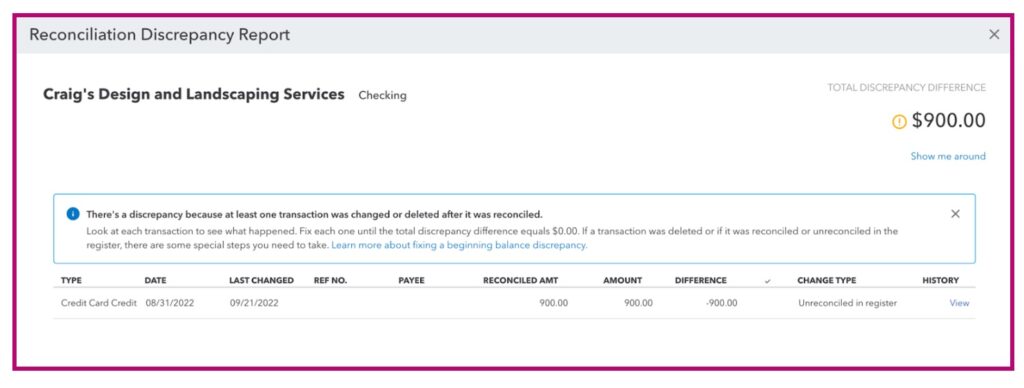
This will show you that the previously-reconciled transaction has now been changed to “Cleared” or “Open”. If you then mark another same-amount transaction(s) as reconciled, then the problem goes away. So use caution when you manually un-reconcile a transaction in QuickBooks Online.
Common Reconciliation Errors to Avoid
Knowing how to do bank reconciliation on QuickBooks is powerful for business owners, but you need to watch out for these common mistakes or errors:
- Missed reconciliation: Routine reconciliation allows you to have a clear view of your finances. The longer you go between reconciliations, the greater the risk of errors compounding.
- Posting a debit as a credit: Errors of reversal are common, and this means that you posted a credit as a debit, causing you to have inaccurate books.
- Duplicate payments: Did you pay a supplier twice? This happens when new employees are brought on to a team and there’s a lack of processes when paying invoices.
Performing reconciliation tasks, especially altering previously reconciled transactions, should be done with caution and ideally with some understanding of accounting principles. Incorrect reconciliation can lead to discrepancies in financial records and could complicate future accounting tasks, such as end-of-year reporting or tax preparation.
Working with a professional to help you get your QuickBooks Online setup and answer any questions you have is the fastest way to master online reconciliation.
Of course, you can always contact your certified QuickBooks ProAdvisor (ie our entire team at Redmond Accounting) for help! We’ll gladly assist you with reconciliation and getting your accounts back in order.