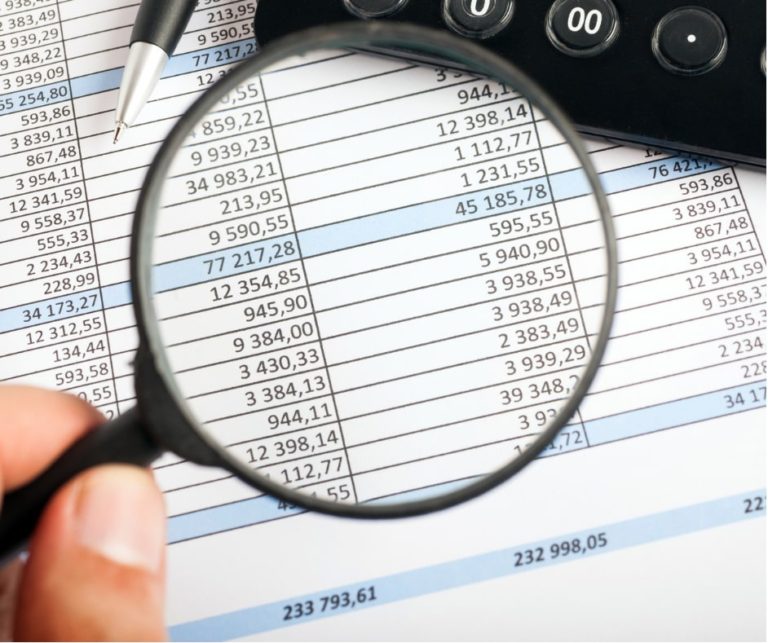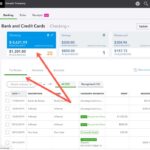Tips and Tricks for the QuickBooks Bank Feed
As a business owner, you have probably heard of Quickbooks Online before, but if not, QuickBooks Online is a revolutionary cloud accounting software that helps your business worker more efficiently, reduce errors, and reduce stress.
We also know as business owners that we are not able to be experts in each part of the business. We understand the basics and possibly a little more on how to run each facet of the business, but at the end of the day, we don’t want to (and shouldn’t!) stack our plates, or hats, too high.
How Can I Work More Efficiently?
That’s where people like us, accounting experts, come in to help you navigate through programs and processes that might leave you stumped, stressed and overwhelmed.
Here at Redmond Accounting Inc., we have created the “RAI Way”. This is a philosophy we strive to live by every day. One of those practices is to guide business owners, like you, through processes such as how to use and utilize QuickBooks, Gusto, Bill.com, Expensify and other platforms to optimize and ultimately allow you to grow and scale your business.
QuickBooks Bank Feed Tips and Tricks
We love being able to help our clients and fellow business owners understand how to use accounting software more productively and proficiently.
In our previous article we discussed and detailed the incredible feature that is the QuickBooks Bank Feed add-on to QuickBooks Online.
In summary, this feature allows you to import your banking information directly into your QuickBooks program. By doing so, you are able to see all of your transactions, in real time, right from the QuickBooks Online Platform.
No more manual entries, and no chance of missing an entry, because they are all right there in your bank feed.
For the sake of this article, we’ve pulled out our best tips and tricks as well as common mistakes, to help you use this feature and save time, without sacrificing accuracy.
Tip Number 1: Start With Recognized
Since you’ve most likely connected the appropriate accounts that you want to populate in your bank feed, we are going to start with, what we think, is one of the most helpful tips.
Once you select the account you’d like to review, match and add to your register, you will see 3 tabs “For Review,” “Reviewed,” and “Excluded.”
These tabs represent transactions that have to be checked and matched to the appropriate category.
On the to-do list you can see 2 sub tabs, “All” and “Recognized.” The “All” list shows you all the transactions you have to review and categorize in order to add to your register. The “Recognized” tab shows you transactions that have matched with a category and expense in your register and chart of accounts.
We recommended starting with “Recognized.” QuickBooks software is not only Smart Technology, it is Intuitive. It can quickly simplify your workload, but it also learns as you work through it.
This is why we LOVE the recognized tab. If you’ve made a similar transaction, it will match it to a previous transaction and proper category. If it’s a correct match, you can just accept it and add it to your register! It’s so simple.
We recommend starting with the recognized tab first because it reduces the amount of transactions in the “all” category that you need to review. It’s a time saver and helps reduce error.
When you pull up your chart of accounts in the bank feed feature, you might see 200 transactions, but, with QuickBooks intuitive design, 150 of those transactions might already be “Recognized!”
Spending time on 50 transactions compared to 200? We will take that and celebrate the time saved!

Tip Number 2: You Can Undo!
Did you ever click something and approve it only to think back and want to change it? Well, with QuickBooks Bank Feed, you can!
Let’s say you’ve reviewed the transactions on your to-do-list in your chart of accounts and you want to double check to make sure everything is in the right place. That’s easy and already available for you to do in the “Reviewed” tab.
As stated above, once you match and add your transactions from the “For Review” tab, the repopulate over into the “Reviewed” tab. This is where you can reanalyze your transactions and UNDO re-categorize if necessary.
If you’re just starting out in your business or getting used to using this great tool, we highly recommend reviewing your transactions. This leads to more efficient, accurate work and reduces the chance of error that might not be able to be rectified easily down the line.
Tip Number 3/Common Mistake: Relying Too Heavily on Bank Feed “Rules”
Once you get more comfortable using the Bank Feed feature, you will notice that you can add Bank Feed Rules. This is a great way to save even more time by creating “if this/then that” rules for transactions.
However, you don’t want to rely solely on the idea that these rules will be accurate every time. We recommend that you review the rules often (it is important to not make a duplicate rule!), and review the transactions that have been matched to a rule you’ve created.
This ensures accuracy and helps avoid any errors. It might add a little time at the current moment, but can save you mountains of time if there was an error. You’ll thank yourself for reviewing it.
Tip Number 4: Adjust Categorization
QuickBooks wants to help you by learning from your behaviors and categorizing transactions automatically. This nifty feature saves a lot of time, but it’s not always needed.
You’ll find times when the categorization is wrong or the recommended category isn’t right.
What can you do to fix this problem?
- Click “Edit this Setting”
- Check “leave the transaction Uncategorized”
You can do this for a certain bank, which is very helpful. QuickBooks will make special note of uncategorized income and expenses going forward once you turn off this feature.
In the future, you can apply a different rule if you like to allow for automatic categorization again.
Tip Number 5: Save Time With Batch Actions
We’re firm believers in using tools that save you time. Business owners or those working on QuickBooks should learn to batch actions to save time. You can do this easily by following these steps:
- Click “Batch Actions”
- Click “Modify Selected”
Of course, there are also options for batch accepting or batch excluding certain items. You want to ensure that when you use batching of any kind that you select the appropriate option. The last thing you want to have to do is go back through the list and change items individually.
Need Assistance With QuickBooks Bank Feed?
If you’re looking to learn about this program, need to become better trained or are simply in need of a refresher course, connect with us today!
You can partner with one of our Redmond Accounting online accounting experts who can guide you through the process. You might even decide that you need a virtual accounting pro on your team; we can help with that too!
If you’re interested in further simplifying your accounting processes without sacrificing accuracy, connect with us today!