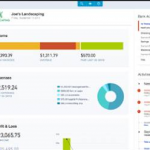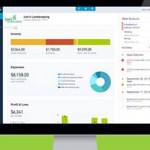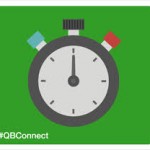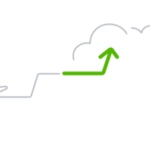Class tracking is a powerful feature in QuickBooks Online (QBO) that allows businesses to categorize income and expenses according to different parts of their operations. This feature is useful for analyzing profitability across different areas within each account, such as departments, properties, product lines, service lines, or even manufacturers. Here’s an in-depth look at how class tracking works, its setup, and its use.
What Is Class Tracking?
Class tracking helps you break down your business into distinct segments to better understand the financial performance of each. For example:
- A construction company might use classes to separate income & expense as related to residential projects vs commercial ones or remodels vs new construction.
- A farmer could use classes for individual enterprises, such as corn, hogs, or soybeans.
- A retail business might set up classes for different store locations or product lines.
At the end of an accounting period, you can generate income statements for each class, enabling a detailed profitability analysis of various parts of your business.
Availability and Structure in QuickBooks Online
Class tracking is available in QuickBooks Online Plus and Advanced versions. It includes the flexibility to create a hierarchical structure, with up to five levels of classes. This allows you to group related classes logically.
- QBO Plus users are limited to 40 classes and locations combined, including sub-classes.
- QBO Advanced users have no limits on the number of classes or sub-classes.
It’s important to manage class structures carefully. While the ability to create extensive class lists can be helpful, having too many classes or levels can make reports overly complicated and harder to interpret. It’s important to find a balance between granularity and usability.
How to Set Up Class Tracking
Setting up class tracking in QuickBooks Online is simple:
- Enable Class Tracking:
- Go to Gear Icon > Accounts and Settings > Advanced.
- Turn on Track Classes.
- Choose a Class Assignment Setting:
- One Class per Transaction: Assign a single class to an entire transaction. For example, an invoice can be categorized under a single class like “Remodel” without needing to classify each line item individually.
- One Class per Row: Assign different classes to individual line items within a transaction. This is useful for transactions split across multiple classes, such as recording shared expenses.
- Enable Warnings for Missing Class Assignments:
- Turn on the option to warn users when transactions lack a class assignment. This best practice reduces errors and ensures financial activity is properly categorized.
Managing Classes
Once class tracking is enabled, manage your class list by navigating to Gear Icon > List > All Lists > Classes. From here, you can:
- Add Classes: Create new classes or sub-classes to organize your transactions.
- Edit/Delete Classes: Adjust or remove classes as needed.
- Run Class Reports: Generate reports specific to your classes to analyze profitability.
To simplify form entries, you can assign default classes to items. For example, if an item is always linked to a specific class, it will pre-fill the class when used on forms. This assignment can still be adjusted on individual transactions if needed. This is done by editing Product/Service items.
Using Classes in Transactions
Classes apply only to the target lines of a transaction (e.g., income, expense, fixed asset accounts), not the source lines (e.g., accounts like cash or accounts receivable). Here’s how it works in different scenarios:
One Class per Transaction
If you configure Class Tracking as one class per transaction, then a single class dropdown field appears in the transaction’s header. For example, an invoice assigned to the “Commercial” class categorizes all line items to that class. Even though the dropdown is in the header, classes are not linked to the source line (which is Accounts Receivable on an invoice); classes affect only the targets.
One Class per Row
If you configure Class Tracking as one class per row, then a class dropdown field appears on each line of a transaction. For example, a credit card purchase recorded in the bank feed could be split between classes such as “Job Supplies – Remodel” and “Job Supplies – New Construction” to allocate costs appropriately. Again, classes are tied to the targets, not the source.
Reporting with Classes
Class tracking is important for generating detailed reports, such as:
Profit & Loss by Class
This report breaks down your income and expenses into columns for each class. It helps you compare profitability across different classes and identify areas for improvement.
- Unspecified Transactions: If a transaction lacks a class assignment, it will appear under a “Not Specified” column on a P&L by Class report. This may indicate an error or it may indicate shared financial activity across multiple classes. Drill down into this column to view transaction detail and reclassify transactions where necessary.
Balance Sheet by Class
Customizing a Balance Sheet report to show columns by class has limitations. While target lines (e.g., fixed assets or inventory) appear in the appropriate class column, source lines (e.g., cash or accounts receivable) do not carry class assignments and show up under “Not Specified.” This discrepancy means that a balance sheet by class won’t balance within each class, though it will balance in total.
Batch Class Management
In QuickBooks Online Advanced, you can streamline class management using the Reclassify Transactions tool. This feature allows you to batch assign or reassign classes to multiple transactions, saving time and ensuring consistency across your records.
Best Practices for Class Tracking
- Keep the Structure Simple: Use classes sparingly and logically to avoid cluttered reports.
- Turn on Warnings: Ensure all transactions are classified by enabling warnings for missing class assignments.
- Regularly Review Reports: Check for transactions in the “Not Specified” column and address any errors promptly.
- Allocate Shared Costs: At the end of the period, allocate shared expenses across relevant classes to get an accurate profitability picture.
- Train Your Team: Ensure that everyone using QuickBooks understands how and when to use classes for accurate data entry.
Conclusion
Class tracking in QuickBooks Online is an essential tool for businesses looking to gain deeper insights into the profitability of their operations. By categorizing income and expenses by department, product line, or other segments, you can make more informed decisions and optimize your financial performance. No matter what your business, class tracking offers the flexibility and precision needed to grow your business.