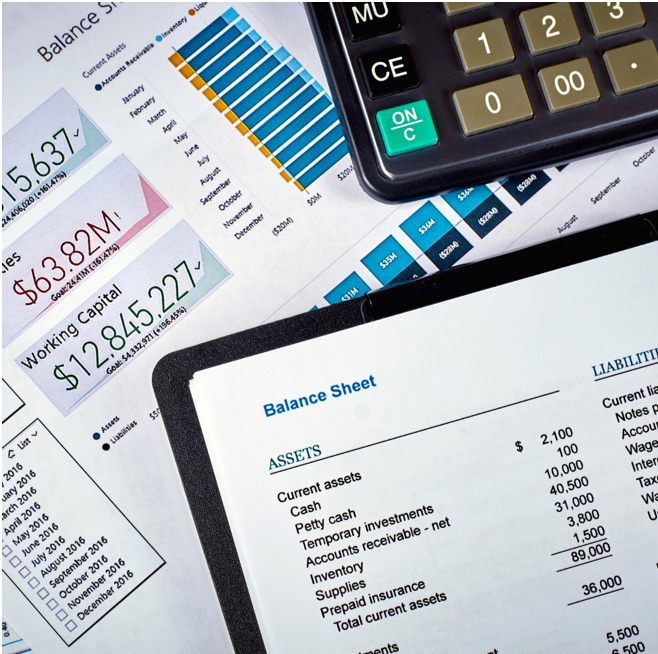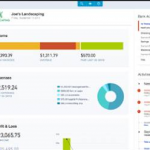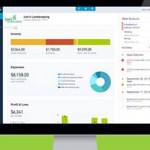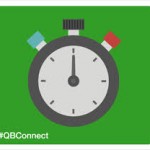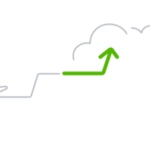Managing a business with multiple locations, properties, or regions comes with a unique set of challenges. From tracking income and expenses across different entities to understanding the financial position of each location, maintaining accurate and detailed records is crucial. QuickBooks Online (QBO) offers Location Tracking as a powerful feature to help businesses categorize and analyze their financial data effectively.
What is Location Tracking?
Location tracking in QuickBooks Online allows businesses to categorize assets, liabilities, equity, income, and expenses by specific locations, such as:
- Properties
- Cities
- Stores
- Sales regions
By utilizing location tracking, businesses can analyze the financial performance and position of their operations across their portfolio at different locations. This means you can generate both Profit & Loss (P&L) and Balance Sheet reports for individual locations or groups of locations. These insights empower businesses to:
- Compare performance across locations.
- Identify underperforming areas.
- Make data-driven decisions for growth and optimization.
The key difference between Class Tracking and Location Tracking is that Class Tracking follows only the target lines and not the source line, whereas Location Tracking follows both the source and target lines.
Setting Up Location Tracking
Turning on location tracking in QBO is simple:
- Navigate to Gear icon > Accounts and Settings > Advanced.
- Check the box to enable Location Tracking.
- Choose a label for your locations. Options include:
- Business
- Department
- Division
- Location
- Property
- Store
- Territory
Once enabled, you can manage your locations through Gear > All Lists > Locations. Here, you can:
- Add, edit, or delete locations.
- Create sub-locations for hierarchical organization (up to five levels deep).
- Customize settings for each location, such as form titles, company names, and addresses.
Important:
- If you’re using QBO Plus, you’re limited to 40 combined classes and locations (including sub-locations).
- With QBO Advanced, there are no limits on the number of locations or sub-locations.
Location Tracking vs. Class Tracking
At first glance, location tracking may seem similar to class tracking. While both tools are designed to categorize financial data, there are critical differences:
- Assigning Transactions
- Location tracking: Only one location can be assigned to an entire transaction.
- Class tracking: A different class can be assigned to each line item within a transaction.
- Impact on Balance Sheet
- Location tracking: Works seamlessly on both P&L and Balance Sheet reports, allowing you to generate balance sheets for individual locations.
- Class tracking: Does not affect source accounts on the balance sheet, limiting its use to P&L analysis.
When to Use Which Tool
- Use Location Tracking if you need balance sheet reporting by category.
- Use Class Tracking if you need to split a transaction across multiple categories.
In some cases, businesses may use both features in tandem for deeper insights. For example, a retail business might set up locations for different store addresses and set up classes for product categories (e.g., clothing and home goods).
Key Considerations for Location Tracking
- Reporting
QBO allows you to run reports by location to analyze performance and position.
- The Profit & Loss by Location report displays financial performance for each location side-by-side. You can also filter it by specific locations.
- The Balance Sheet by Location report helps assess the financial position of each location. Customize the balance sheet by selecting “Display columns by” > Locations.
- Workflow Adjustments
Location tracking impacts workflows for sales, accounts payable, and other transactions.
- Sales Workflow:
- Assign the location on the invoice or sales receipt.
- Payments and deposits inherit the location assigned to the originating transaction.
- Use the Bank Deposit screen’s location filter to group payments by location for bank reconciliation.
- Accounts Payable Workflow:
- Assign locations on bills.
- Payments inherit the location assigned to the bill.
- Journal Entries
- Unlike other transactions, journal entries require locations to be specified for each line. To ensure the balance sheet balances by location, entries must zero out per location.
Best Practices for Location Tracking
- Consistency is Key
- Assign a location to every transaction to avoid unclassified entries.
- Use the Reclassify Transactions tool in QBO Advanced to batch-assign or update locations.
- Avoid Common Pitfalls
Some activities may not follow proper location tracking protocol, such as:- Journal entries with unbalanced locations.
- Payroll liability payments.
- Transfer transactions between locations.
In such cases, use journal entries or other adjustments to ensure location balances are accurate.
- Customize Settings Per Location
- QBO allows location-specific customization for invoices and sales receipts. For example, you can set unique company names, addresses, and contact information for each location that will be creating invoices and sales receipts.
- Test Scenarios
- Before implementing location tracking across your entire operation, test it in a sample company file to ensure it meets your reporting needs.
Limitations to Keep in Mind
- Transactions like sales tax payments, prepayments, and discounts may not have location fields available. For these, use journal entries or other methods to allocate amounts to the correct location.
- Ensure that workflows are followed correctly. For example, applying a single customer payment to multiple invoices with different locations may result in unexpected reporting outcomes.
Using Locations with Third-Party Apps
If your business relies on third-party apps that sync with QBO, confirm whether they support location tracking. In QBO’s API, location tracking corresponds to the DepartmentRef field, and not all apps utilize this field.
A Real-World Example
Consider a business with multiple retail stores and diverse product offerings:
- Locations: Represent the stores (e.g., New York, Chicago, Los Angeles).
- Classes: Represent product lines (e.g., clothing, electronics, furniture).
By combining these tools, the business can track profitability by product line within each store or analyze overall store performance across all product lines.
Conclusion
Location tracking in QuickBooks Online is a robust feature for categorizing and analyzing financial data by location. When used effectively, it can provide insights into both the performance and position of your business operations. Whether you’re managing a handful of properties or a vast network of stores, this feature ensures your financial records are organized, transparent, and ready to support strategic decision-making.
Bonus Pro Tip: Regularly review and clean up your location list to avoid unnecessary complexity in reporting. Manage the “Not Specified” column in reports to catch any missing locations and make adjustments promptly.