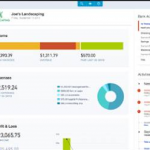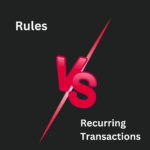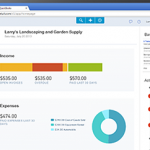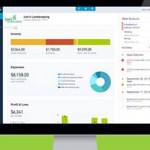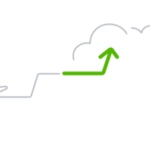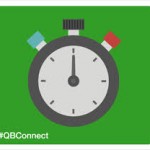When using QuickBooks Online (QBO), it’s easy to assume that most transactions fit neatly into two categories: sales transactions or purchase transactions. However, several types of transactions don’t fall into either category, yet they’re essential for maintaining accurate financial records. These Special Transactions include bank deposits, journal entries, and zero-dollar transactions.
Let’s break down these transaction types and explore how to use them effectively in QBO.
Bank Deposits: More Than Just Customer Payments
The bank deposit transaction in QBO is often associated with customer payments. For instance, after receiving a payment for an invoice or a payment from a sale (sales receipt), you use the Bank Deposit screen to group payments together and show that they have been sent to the bank for deposit. While it may seem like a sales transaction, the deposit itself is not categorized as such.
In fact, bank deposits have a wide range of uses beyond customer payments:
- Refunds from Vendors: Record refunds by depositing the vendor’s refund check.
- Owner Contributions: Track equity contributions by recording them as deposits.
- Miscellaneous Revenue: If you receive revenue that doesn’t need to be associated with a specific product or service, you can deposit it without recording it as a sales transaction.
By understanding the flexible nature of bank deposits, you can keep your financial records clean and accurate without creating unnecessary sales or purchase entries.
Journal Entries: Adjusting Entries for Accurate Accounting
Journal entries in QuickBooks Online allow you to manually adjust the general ledger. They show the debit and credit sides of each transaction, making it easy to track how your accounts are affected. Journal entries are particularly useful for recording adjustments like:
- Accrued Expenses and Revenues
- Deferred Expenses and Revenues
- Non-Cash Transactions
Key Considerations for Journal Entries in QuickBooks Online:
- You can use multiple Accounts Receivable (AR) and Accounts Payable (AP) accounts in a single journal entry. However:
- Lines coded to AR must include a Customer.
- Lines coded to AP must include a Vendor.
- You cannot use product/service items in a journal entry.
- Journal entries do not allow marking amounts as billable to a customer.
Journal entries are powerful but come with limitations. For non-cash adjustments involving product/service items or billable amounts, you’ll want to use a zero-dollar transaction. What are zero dollar transactions?
Zero-Dollar Transactions: When You Need More Detail
Zero-dollar transactions combine the best features of sales and purchase transactions while maintaining a net-zero effect on your accounts. They are perfect for situations where a traditional journal entry won’t provide enough detail.
Why Use Zero-Dollar Transactions?
- Allocate Costs to a Customer or Project
- Record Purchases Contributed by an Owner
- Allocate Purchases Between Classes
- Summarize Daily Sales from a Point-of-Sale System
Best Practice: Use a Clearing Account
When creating zero-dollar transactions, it’s recommended to use a clearing bank account. This ensures these zero-dollar transactions don’t sit in your regular bank or credit card accounts, where they might be mistaken for errors and deleted.
Real Case scenarios
Scenario 1: Allocating Purchases to a Customer or Project
Imagine you purchase materials in bulk for multiple jobs. At the time of purchase, you don’t know how much will be used for each job. Once you have the details, you can allocate costs using a zero-dollar check:
- Create a New Check.
- Enter the Item, Description, Amount, and Customer. (Mark it as billable if needed.)
- On the Next Line, Enter the Same Item with a Negative Amount (but without a customer).
This ensures the cost is allocated to the correct customer without affecting your profit and loss (P&L) account balance. The check total remains zero because you aren’t purchasing the products again, but the cost shows up in the customer’s P&L column and appears in the invoice side panel if marked billable.
Scenario 2: Amortizing Deferred Revenue
Deferred revenue refers to prepayments from customers for services or products not yet delivered. Deferred means cash before product/service. For example, if a customer pays upfront for an annual maintenance plan, before you have provided the maintenance service, you’ll want to recognize that revenue over the 12 months that you provide the service, rather than all at once when the customer prepays. First, record the amount paid to a liability account like “Unearned Income”.
Then, use a zero-dollar sales receipt:
- Create a Sales Receipt for the Customer.
- Enter the Date for the Period the Revenue is Recognized.
- On the First Line, Enter the Revenue Item Code and the Amount. This records the revenue.
- On the Second Line, Enter the Prepayment Item Code with a Negative Amount. The Prepayment item code should be mapped to the same “Unearned Income” liability account. This records the reduction of previously deferred revenue.
This process moves the deferred revenue out of the liability account and into an income account, keeping your records accurate. Bonus: The revenue will appear on sales reports because it’s recorded using a sales receipt.
Scenario 3: Amortizing Prepaid Expenses
Prepaid expenses are deferred expenses and they are the opposite of deferred revenue. Remember, deferred means cash before product/service. In this case, you are not providing the product/service, you are purchasing it. Prepaid (deferred) expenses represent payments made for services or products you haven’t yet received. For instance, if you pay upfront for a 12-month software subscription, you’ll want to expense it over the subscription period. First, record the amount you prepaid to an asset account like “Prepaid Expenses”.
Then, use a zero-dollar check to amortize prepaid expenses:
- Create a Check with the Vendor as the Payee.
- Enter the Check Date in the Relevant Period.
- On the First Line, Record the Expense.
- On the Second Line, Record the Prepaid Expense Account with a Negative Amount.
This method ensures that the expense is recorded accurately each month without impacting your cash balance and it moves the deferred expense out of the asset account and into an expense account
Scenario 4: Recording Daily Sales from a Point-of-Sale (POS) System
If your business uses a POS system, summarizing daily sales in QuickBooks Online is essential. Instead of recording each individual transaction, create a daily sales receipt:
- Set Up Product/Service Items for Each Sales Category (e.g., taxable and non-taxable).
- Create a Sales Receipt for “Daily Sales” or “POS Sales.”
- Enter the Sales Summary for Each Category.
- Add Lines for Each Payment Type (e.g., cash, Visa, Amex) to Match Bank Deposits.
Make sure the total sales receipt equals zero, reflecting accurate daily sales without affecting cash or other accounts.
Conclusion
Understanding the different transaction types in QuickBooks Online helps you maintain cleaner, more accurate financial records. By mastering these transactions, you can allocate costs, manage deferred revenue, amortize prepaid expenses, and summarize daily sales with ease—keeping your QuickBooks data both accurate and meaning