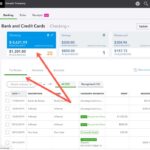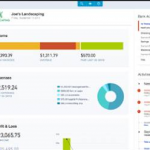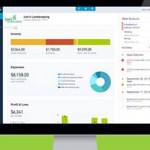In our last blog post, we explored how to use banking filters in QuickBooks Online (QBO) to categorize transactions efficiently by leveraging matches, rules, and suggestions. However, once these automated features have done their job, we’re often left with some transactions that still need to be addressed. In this post, we’ll walk through the next steps in ensuring all bank activity is properly accounted for—without creating duplicate transactions.
Step 1: Checking for Existing Entries Before Adding Transactions
Before adding transactions, it’s crucial to verify whether QBO has already recorded them but failed to recognize a match. If you suspect a transaction is already in the books, you can help QBO find the match manually.
Understanding How QuickBooks Identifies Bank Matches
QBO’s matching feature operates based on specific criteria:
- It only suggests matches for transactions posted to the general ledger.
- The transaction must be unreconciled.
- The amount must be unique—meaning no other bank activity has already been posted for that amount.
- The transaction must be within 90 days of the bank activity date.
- The exact dollar amount must match.
- The transaction must be posted to the same bank account or credit card being reviewed.
If a match is not automatically suggested, you may need to use the Find Match feature to adjust the date range or search for a slightly different amount.
How to Use the Find Match Feature
To manually locate a match:
- Click the row of the transaction in the bank feed to expand it.
- Select Find Match to search for an existing transaction.
- If QBO suggests an incorrect match, click Find other matches to review more options.
This will open the Match Transactions screen, which allows you to:
- Filter by transaction type using the Show drop-down menu.
- Search using specific keywords like names, partial names, or amounts.
- Adjust the date range to locate older transactions.
Once the correct transaction is found, check the box next to it and click Save to confirm the match.
Step 2: Handling Transactions Not Yet Posted to the General Ledger
Sometimes, transactions appear in the bank feed before they’ve been recorded in QBO. Here’s how to handle these situations:
Matching to Open Invoices
If a customer has sent an electronic payment that appears in the bank feed, but no corresponding transaction exists in QBO:
- Use Find Match to locate the open invoice.
- Selecting the invoice will automatically record the payment and link it to the bank transaction.
Matching to Open Payments
If a payment was recorded in the Undeposited Funds account but has not yet been deposited in the bank:
- The Find Match screen includes open payments.
- When matched, QBO will record the deposit and link the bank activity to the deposit transaction.
Matching to Open Bills
If a bank withdrawal corresponds to a vendor bill:
- Use Find Match to locate the open bill.
- Selecting the bill will record a bill payment and link it to the bank activity.
Step 3: Handling Multiple Transactions Associated with One Bank Activity
If a single bank transaction relates to multiple entries, check all applicable rows until the total on-screen equals the bank transaction amount. If there’s a small discrepancy:
- Use Resolve Difference to adjust the amount until the difference is zero.
- This will create an adjusting entry in the general ledger for the bank account.
Once saved, QBO will link the bank activity to all selected transactions, including any created to resolve differences.
Step 4: Ensuring Proper Recording of Deposits
The Right Way: Using Undeposited Funds
To correctly match deposits, consider how payments were received:
- If three separate checks were received from different customers:
- Record three individual payments in QBO.
- Associate each payment with the respective customer and invoice.
- Deposit them into Undeposited Funds.
- When making a bank deposit:
- Group the three payments together as a single deposit in QBO.
- When this deposit appears in the bank feed, use Find Match to link it to the grouped payments.
This ensures the bank statement and the general ledger show the same total deposit.
The Wrong Way: Skipping Undeposited Funds
If individual payments are not recorded before the deposit appears in the bank feed, you might be tempted to match the deposit to multiple open invoices:
- QBO will create three separate payments but post them directly to the checking account instead of Undeposited Funds.
- No deposit transaction will be recorded in QBO, causing discrepancies in reconciliation.
- The bank statement will show one deposit, while the general ledger will display three individual transactions.
Why This Matters for Bank Reconciliation
If multiple transactions are matched to one bank feed entry:
- The reconciliation status of all matched transactions will automatically be updated to Cleared.
- During reconciliation, the bank statement will show one total deposit, but the QBO reconciliation screen will display multiple transactions adding up to that total.
- If transactions need to be un-cleared and re-cleared, identifying how they sum to the bank statement deposit may be challenging.
Step 5: Reviewing Matched Transactions
To verify which transactions have been matched:
- Navigate to the Categorized tab in the Banking screen.
- Find the bank transaction in question.
- Click the Multiple transactions hyperlink to see which transactions were matched.
Best Practices for Bank Feed Matching in QBO
Matching transactions in QBO’s bank feed ensures accuracy and prevents duplication. Here are the key takeaways:
- Always check for existing entries before adding transactions.
- Use Find Match to locate transactions beyond QBO’s automatic suggestions.
- Ensure customer payments are recorded in Undeposited Funds before depositing them.
- Avoid mismatched reconciliation by correctly grouping deposits.
- Regularly review categorized transactions to confirm accurate matching.
By following these steps, you’ll maintain clean and accurate records in QBO, making reconciliation a breeze and ensuring financial reports reflect reality. Happy matching!