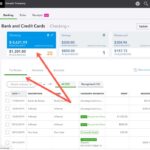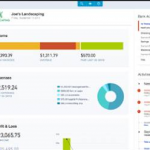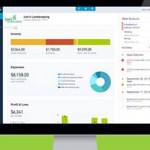Managing your bank transactions efficiently is a crucial part of keeping your books clean and accurate. QuickBooks Online (QBO) simplifies this process with its bank feed feature, allowing you to automatically import, categorize, and reconcile transactions from your linked bank and credit card accounts. However, to get the most out of the bank feed, you need to understand how to navigate and use it effectively.
We will walk you through each step of processing bank feed transactions, from selecting accounts and filtering data to categorizing transactions and leveraging automation tools. By the end of this post, you’ll have a firm grasp on how to streamline your bookkeeping workflow in QuickBooks Online.
Selecting an Account in the Bank Feed
When you open the Banking tab in QuickBooks Online, you’ll see a series of account tiles at the top of the screen. Each tile represents a connected bank or credit card account and displays key information such as:
- The bank balance (the actual amount in your account).
- The book balance (the amount recorded in QuickBooks).
- The number of transactions waiting for review.
To start working with transactions, simply click on a tile to select an account. The selected tile turns blue, indicating that it’s active. Once selected, the lower portion of the screen updates to show transactions specific to that account. If the account tiles take up too much space, you can click the arrow icon to collapse them while still having access to a dropdown menu for switching accounts.
Understanding the Bank Feed Tabs
Below the account tiles, QuickBooks Online organizes your bank feed transactions into three tabs:
- For Review: This is where new transactions from your bank feed land. These transactions haven’t been entered into QuickBooks yet and require categorization or matching.
- Categorized: Once a transaction is processed (matched to an existing entry or added as a new transaction), it moves to this tab.
- Excluded: Transactions that are unnecessary or duplicates can be moved to the Excluded tab. Excluded transactions don’t affect your books and can be permanently deleted.
Customizing and Navigating the Bank Feed Grid
To work efficiently, it’s important to know how to customize the For Review grid. QuickBooks Online offers several tools to help you organize and filter transactions:
- Filters: Located at the top, filters allow you to sort transactions by date range, keyword, or status (e.g., matched, rule applied, recognized).
- Column Sorting: Click a column header to sort transactions by that field. This helps you quickly find large payments, recent transactions, or items from a specific vendor.
- Grid Gear Icon: The lower gear icon (or “grid gear”) lets you customize which columns appear in the grid. Some useful options include:
- Check Number: Displays check numbers for payments.
- Bank Detail: Shows raw bank feed descriptions, helpful for deciphering vague transaction names.
- Grouping: Allows transactions to be grouped by vendor, category, or rule. This helps in bulk processing similar transactions at once.
Grouping transactions is a particularly useful feature when categorizing multiple items from the same vendor or account. With a single click, you can expand or collapse grouped items and take bulk actions, significantly reducing the time spent reviewing transactions.
Recognizing Transactions and Automating the Process
One of the biggest benefits of using QuickBooks Online’s bank feed is its ability to recognize transactions and automate categorization. This happens in three primary ways:
1. Matching Transactions
QuickBooks attempts to match bank feed transactions with existing entries in your general ledger. This is common for:
- Invoices paid by customers.
- Bills paid to vendors.
- Checks manually entered into QuickBooks.
A green MATCH label means QuickBooks found a perfect match. You can quickly review and accept it. If multiple possible matches exist, QuickBooks will suggest options, and you can manually choose the correct one.
2. Applying Bank Rules
Bank rules let you automate transaction categorization based on specific conditions. For example, you can create a rule that assigns all Uber transactions to the Travel Expense category. When a transaction meets a rule’s conditions, it appears with a green RULE tag in the bank feed.
To review or create new bank rules, navigate to Banking > Rules in QuickBooks Online.
3. Using Suggested Categories
Based on your transaction history, QuickBooks may suggest a category for new transactions. These suggestions can speed up your workflow but should always be reviewed for accuracy. If you notice incorrect suggestions, you can fine-tune them by correcting the category manually or adjusting bank rules.
Processing Transactions in Batches
Rather than processing transactions one by one, QuickBooks allows you to batch accept multiple transactions at once. Here’s how:
- Use the Filters tool to display only transactions that meet certain criteria (e.g., transactions recognized by rules).
- Select transactions by:
- Clicking the checkbox next to each transaction.
- Holding Shift and clicking a range of transactions.
- Using the Group By feature and selecting an entire group.
- Click Accept to add them all to your books at once.
This batch processing method is a massive time-saver, especially when handling recurring transactions.
Handling Transfers and Troubleshooting Bank Feed Issues
QuickBooks Online automatically detects potential transfers between accounts and labels them accordingly. Since transfers increase one bank account while decreasing another, QuickBooks tries to match both sides of the transaction.
If QuickBooks mistakenly categorizes a transaction as a transfer, you can manually reclassify it as an expense or deposit instead. Expanding the transaction details will allow you to change its type before adding it to the books.
If you encounter issues like duplicate transactions or missing transactions, here are some troubleshooting steps:
- Check the Categorized tab: Sometimes transactions are already entered but appear again in the bank feed.
- Verify bank rules: A rule may be automatically categorizing transactions incorrectly.
- Manually update your bank feed: Click the Update button to refresh bank data.
- Exclude duplicates: If transactions are truly duplicates, move them to the Excluded tab to prevent them from affecting your books.
Streamline Your workflow with QuickBooks Bank Feeds
By mastering the bank feed tools in QuickBooks Online, you can dramatically reduce manual data entry, speed up reconciliation, and ensure accuracy in your financial records. Here are a few key takeaways:
- Always review matched transactions before accepting them.
- Use bank rules to automate categorization whenever possible.
- Batch process transactions to save time.
- Regularly check for duplicate or missing transactions to maintain clean books.
With these strategies, QuickBooks Online becomes not just a bookkeeping tool but a powerful automation system that streamlines your accounting workflow and gives you better financial insights with minimal effort.